VBA基本的使い方セミナー
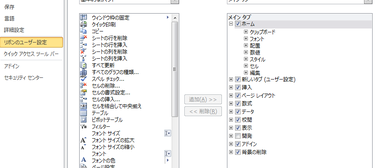
エクセルでVBAを使おうと思ってもすぐに使うことができません。
通常プログラムはプログラムを書くツール(エディッター)に書きコンパイル(実行ファイル)して実行するのが普通です。
またインタプリタといってコンパイルしなくても直接作ったプログラムを実行する言語もあります。
アベノ塾ではVBAはインタプリタでもありコンパイルでもあり、エクセルを活用するツールだという認識で使っています。
例えば1行A列に10、2行A列に20が入力されているとします。
10+20の答えを3行A列に書くとします。
=A1+A2を3行A列に書きエンターすると30に変わり数式バーには=A1+A2が
書かれています。
短い数式であればこのように書けばいいのですが複雑な数式、例えばIF文が3重に重なる
ような場合は数式バーではわかりにくくなってきます。
プログラムの書く場所がわからないとなにもできません。
エクセルのオプションのリボンのユーザー設定で開発をクリックします
エクセルの画面に初めて開発タブが出てきます。これでVBAが使える状態になります。
次は、開発タブのVisual Basicをクリックし挿入→標準モジュールをクリックするとプログラムを記入する画面(エディッター)を表示させます。
そこにプログラムを書きます。
Sub 計算()
Cells(3, 1) = Cells(1, 1) + Cells(2, 1)
End Sub
プログラムの実行
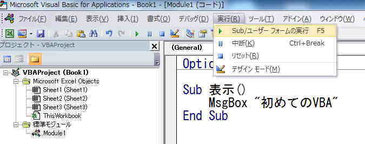
プログラムの勉強は「初めてのプログラム言語」を表示するところから始める場合が多いです。
ではVBAで「初めてのVBA」を表示してみましょう。
VBAにはmsgboxという便利な命令文があります。
先ほどのエディッターの中に
sub 表示と入力してエンターキーを押します。
Sub 表示()
End Sub
に変わります。その中に初めてのVBAを表示する命令文
msgbox "初めてのVBA"を入力してカーソルを移動させると
Sub 表示()
MsgBox "初めてのVBA"
End Sub
このようにmsgbox のmとbが大文字に変わります。
今後プログラムはブロック単位で書いていきますので、命令文の前にTABキーかスペースを入力して字下げをしておきます。
あとからプログラムが見やすくなります。
では実行しましょう。
実行は
(1)プルダウンメニュー実行タブのSub/ユーザーフォームの実行F5をクリックします。
初めてのVBAが表示されたWindowsが出てきましたね。
昔はこれを作るだけで大変だったのです。
F5を押しても同じ結果がでます。
(2)横向きの三角をクリックしても実行できます。
今はプログラム(プロシージャ)は1つですが2つ以上ある場合は実行したいプログラム(プロシージャ)の中にカーソルがないといけません。
ボタンを使っての実行
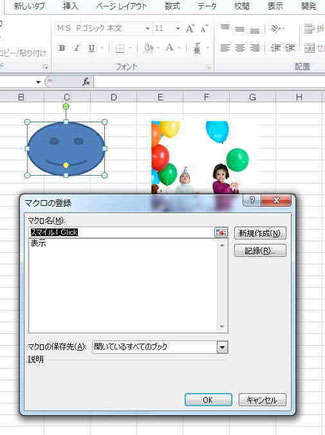
エクセルシートのプルダウンメニュー挿入の図形から適当な図を選択してシートに貼り付けます。
図は図形でもクリップアートでもなんでもいけます。
図形の上で右ボタンをクリックしてマクロの登録を選びます。
図のようなマクロ一覧が出ますので今回は表示をクリックします。
これで図形とプログラム(プロシージャ・マクロ)がリンクされました。
図をクリックするとプログラムが実行されます。
